
نصب ویندوز با فلش، آموزش مرحله به مرحله
آیا نیازمند نصب ویندوز جدید هستید؟ بوت کردن ویندوز 10 یا ویندوز 7 از طریق فلش مموری کار سادهای است. شما میتوانید در چند دقیقه یک نسخه جدید ویندوز را روی رایانه شخصی یا لپ تاپ نصب کنید. در این مقاله قصد داریم طریقه نصب ویندوز با فلش را به صورت گام به گام آموزش دهیم؛ با ما در تکنولایف همراه باشید.
چرا نصب ویندوز از فلش مموری بهتر است؟
در صورتی که رایانه شما فاقد درایو نوری بوده یا دسترسی به دی وی دی ندارید، قطعا یک فلش مموری میتواند گزینهای ایدهآل به حساب آید. همچنین حمل و نقل فلش مموری را میتوان سادهتر دانست و سازگاری آن با دسکتاپ یا لپ تاپ اثبات شده است. شاید برخی از سیستمها فاقد درایو نوری باشند، اما قطعا دارای یک پورت USB هستند.
همچنین نصب ویندوز 10 از طریق فلش مموری را میتوان سریعتر دانست. یک درایو USB سریعتر از یک درایو نوری بوت میشود. همچنین شما میتوانید نصب ویندوز را با سرعت بسیار زیاد تجربه کنید. برای نصب ویندوز 7 یا نصب ویندوز 10 از طریق یک USB باید حداقل 16 گیگابایت فضای ذخیرهسازی داخلی در اختیار داشته باشید. قبل از ادامه کار مطمئن شوید که درایو فلش مموری شما فرمت شده است.
آیا USB Stick از بوت UEFI پشتیبانی میکند؟
قبل از دانلود فایل Image نصب ویندوز قابل بوت باید تفاوت میان UEFI و BIOS را بدانید. رایانههای شخصی قدیمی برای راهاندازی سیستم عامل و مدیریت دادهها میان سیستم عامل و دستگاهها وابسته به سیستم اصلی ورودی یا خروجی (BIOS) هستند. در ده سال گذشته UEFI جایگزین بایوس شده و پشتیبانی از حالت قدیم را اضافه کرده است. در حقیقت UEFI میتواند بدون نرم افزار یا رسانه اضافی به تشخیص و تعمیر رایانه شخصی کمک کند. خوشبختانه رایجترین روشهای نصب ویندوز با فلش مموری از UEFI یا بایوس پشتیبانی میکنند. بنابراین هر کدام از گزینهها را که انتخاب کنید، قطعا میتوانید از آنها برای نصب ویندوز استفاده کرده و شرایط مناسبی را رقم بزنید.
بوتیبل کردن فلش برای نصب ویندوز 10
قبل از ادامه کار باید فلش مموری خود را فرمت کرده و به دسکتاپ یا لپ تاپ متصل کنید. آماده آموزش نصب ویندوز با فلش هستید؟ در حالی که چندین روش برای نصب ویندوز با فلش مموری وجود دارد، اما سادهترین راه برای انجام کار را میتوان استفاده از ابزار Windows 10 Media Creation Tool دانست. برای دریافت این ابزار باید وارد صفحه دانلود ویندوز 10 مایکروسافت شوید و روی گزینه Download Tool Now کلیک کنید.
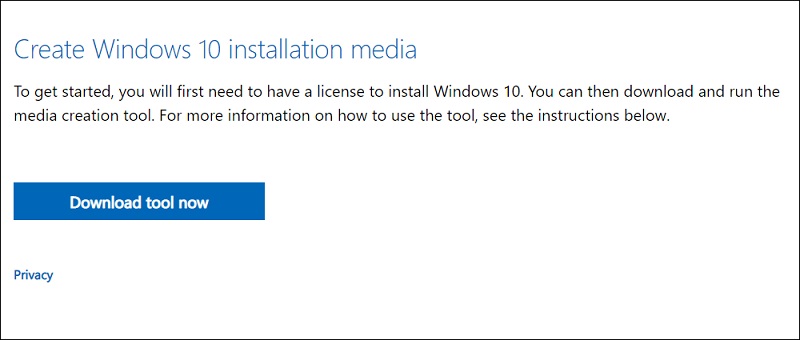
ابزار موردنظر را در رایانه خود ذخیرهسازی کنید. سایز فایل معادل 20 مگابایت است، بنابراین اتصال نباید مدت زمان زیادی طول بکشد. توجه داشته باشید که برای انجام کار نیازمند اتصال اینترنت خواهید بود.
ایجاد نصبکننده USB قابل بوت برای ویندوز 10
پس از دانلود، ابزار ایجاد رسانه را اجرا کرده و در صورت درخواست روی پذیرفتن (Accept) کلیک کنید، سپس باید مراحل زیر را برای دنبال کردن آموزش نصب ویندوز با فلش مدنظر قرار دهید:
1: گزینه Create Installation Media را برای رایانه دیگر انتخاب کنید.
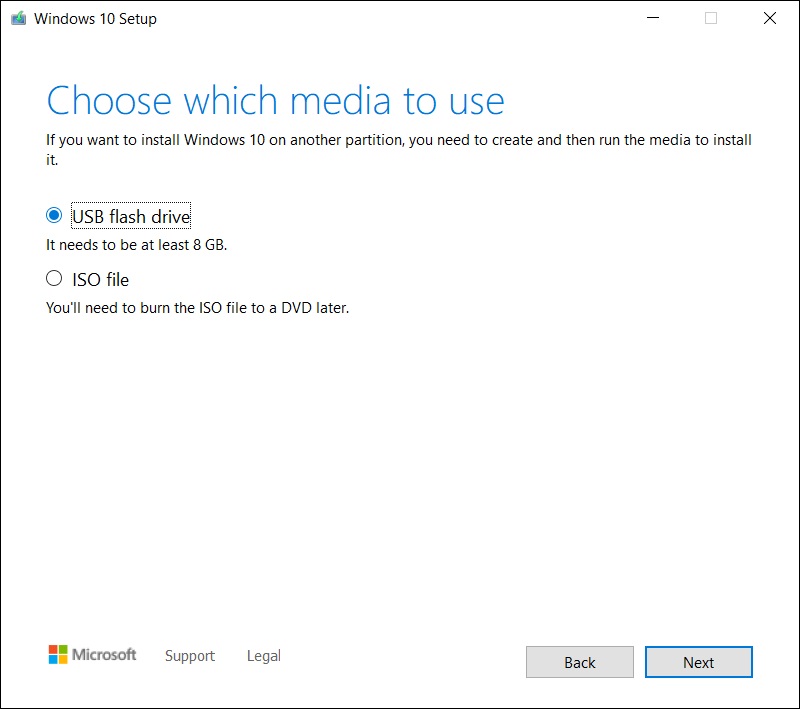
2: در ادامه کار باید روی گزینه Next کلیک کرده و زبان پیشفرض را انتخاب کنید.
3: با دقت نسخه صحیح ویندوز 10 و معماری سیستم را انتخاب کنید.
4: برای ایجاد تغییرات باید علامت باکس Use the recommended Options for This PC را بردارید.
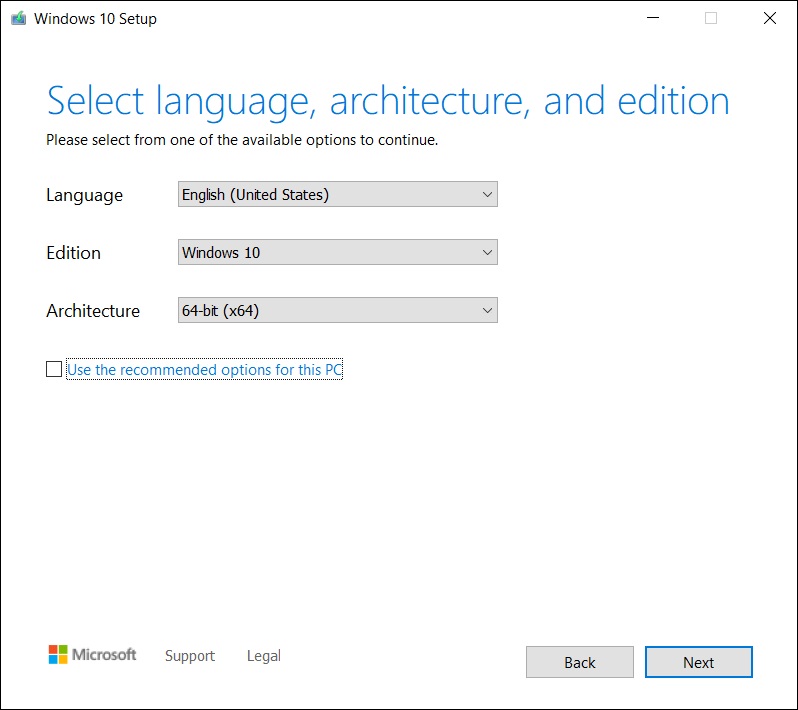
5: هم اکنون گزینه Next را انتخاب کنید.
6: در ادامه کار باید گزینه USB Flash Drive را انتخاب کرده و پس از آن با کلیک کردن روی گزینه Next، یک فلش مموری را از لیست انتخاب کنید.
7: در ادامه باید مجددا روی گزینه Next کلیک کنید.
در این مرحله نهایی فایلهای نصب ویندوز 10 دانلود میشوند. منتظر بمانید تا نصبکننده USB قابل بوت ویندوز 10 ایجاد شود؛ این مدت زمان به سرعت اینترنت شما بستگی دارد و دستگاه در چال نصب چندین گیگابایت اطلاعات است. در صورتی که دارای اینترنت قدرتمند نیستید، بهتر است ابتدا مشکل موردنظر را حل کنید.
آموزش نصب ویندوز با فلش بوت شده
با ایجاد فایل قابل نصب آماده نصب ویندوز 10 از طریق فلش مموری خواهید بود. از آن جایی که درایو USB هم اکنون قابل بوت است، به سادگی آن را از رایانه شخصی خود خارج کرده و سپس آن را در دستگاه موردنظر قرار دهید. رایانهای که در حال نصب ویندوز 10 روی آن هستید، روشن کرده و منتظر بمانید تا درایو USB را شناسایی کند. در صورتی که چنین اتفاقی رخ ندهد، دستگاه را مجددا راهاندازی کرده و در این مرحله کلید بوت را به منظور دسترسی به منوی UEFI/BIOS فشار دهید.
در ادامه کار مطمئن شوید که دستگاه USB شناسایی شده است، سپس آن را به عنوان دستگاه بوت اصلی انتخاب کنید. راهاندازی مجدد بعدی باید همراه با شناسایی فایل نصب ویندوز 10 باشد. هم اکنون برای نصب ویندوز 10 آماده هستید. شما باید زبان خود را انتخاب کرده و در ادامه کار، درایو موردنظرتان برای نصب ویندوز را انتخاب کنید تا بتوانید پس از فرمت و انتخاب گزینه Next، ویندوز را نصب کنید؛ شما به سادگی میتوانید نصب ویندوز را بعد از انجام این کار به پایان برسانید.
نصب ویندوز 7 با فلش بوت شده
با این که در حال حاضر ویندوز 11 هم معرفی شده است، اما کماکان برخی از کاربران به دلایل گوناگون که میتواند شامل قدیمی بودن دسکتاپ یا لپ تاپ باشد، نیازمند نصب ویندوز 7 هستند و این کار را بل استفاده از فلش مموری انجام میدهند. فرایند نصب ویندوز 7 از طریق فلش مموری شباهت زیادی به مراحل نصب ویندوز 10 از طریق فلش مموری دارد. البته برای رایانههای قدیمی نیازمند پشتیبانی UEFI نخواهید بود.
نصب مجدد و تعمیر ویندوز 10 با فلش مموری
هنگامی که ویندوز 10 را از درایو USB قابل بوت نصب کردید، ممکن است فکر کنید که میتوانید مجددا از درایو استفاده کنید. با این که انجام اقدام ذکرشده میتواند ارزشمند باشد، اما میتوانید با نگهداری فلش مموری به منظور رفع خرابیهای احتمالی شرایط را به سود خود تغییر دهید.
در صورتی که با مشکلات احتمالی سیستم عامل ویندوز 10 برخورد کردید، توصیه میکنیم از فلش مموری بوت شده برای تعمیر ویندوز 10 استفاده کنید. در ادامه روش نصب مجدد ویندوز 10 با USB قابل بوت را آموزش دادهایم تا بتوانید در صورت نیاز از آن استفاده کنید:
- رایانه شخصی را که نیازمند نصب مجدد است، خاموش کنید.
- فلش مموری را به دسکتاپ یا لپ تاپ خود متصل کنید.
- کامپیوتر را روشن کنید.
- در ادامه باید منتظر تشخیص فلش مموری بوت شده بمانید. همچنین ممکن است نیازمند فشار دادن کلیدهای خاص به منظور ورود به بخش بوت باشید.
- شما باید زبان، زمان و فرمت صفحه کلید را برای رفع نیازهای خود سفارشیسازی کنید، سپس گزینه Next را تنظیم کنید.
- گزینه نصب (Install) را نادیده گرفته و به جای آن روی تعمیر کامپیوتر (Repair your Computer) کلیک کنید.
- در ادامه کار باید گزینه Troubleshoot را انتخاب کرده و روی گزینه راهاندازی مجدد دستگاه (Reset this PC) کلیک کنید.
- شما دو گزینه در اختیار دارید؛ اگر گزینه Keep My Files را انتخاب کنید، ویندوز مجددا و با حفظ اطلاعات شما نصب خواهد شد و در صورتی که گزینه حذف همه چیز (Remove Everything) را انتخاب کنید، کلیه اطلاعات حذف شده و ویندوز هم مجددا نصب میشود.
هنگامی که نصب مجدد ویندوز 10 را کامل کردید، شرایط دستگاه و عملکرد آن به حالت عادی بازخواهد گشت.
فلش مموری بوت شده برای نصب ویندوز 10 را ایمن نگهداری کنید
ایجاد یک فلش مموری برای نصب ویندوز 10 کار سادهای است:
- یک فلش مموری 16 گیگابایت را فرمت کنید.
- ابزار مخصوص ایجاد فایل نصبی ویندوز 10 را از مایکروسافت دانلود کنید.
- برای دانلود فایلهای نصب ویندوز 10 باید مراحل نصب را اجرا کنید.
- رسانه ایجاد شده برای نصب ایجاد کنید.
- فلش مموری را جدا کنید.
جمعبندی
نصب ویندوز 10 با دی وی دی کار سختی نیست، اما اگر بخواهید شرایط بهتر همانند سرعت بالاتر در کنار دقت بیشتر در نصب ویندوز را برای خود رقم بزنید، بهتر است یک فلش مموری خریداری کرده و آن را بوتیبل کنید. در این مقاله بهترین روش برای نصب ویندوز 10 از طریق فلش مموری را آموزش دادهایم تا بتوانید این کار را انجام دهید.
سوالات متداول
آیا مراحل نصب ویندوز 10 با فلش مموری مشابه دی وی دی است؟ بله؛ در حقیقت شما فلش مموری را به یک دی وی دی ویندوز تبدیل خواهید کرد، اما مزایای بیشتری را در اختیار خواهید داشت.
آیا میتوان از فلش مموری بوت شده برای نصب سایر ویندوزها هم استفاده کرد؟ بله؛ در حقیقت شما بعد از بوت کردن ویندوز روی فلش هم میتوانید از آن برای انتقال اطلاعات استفاده کنید. همچنین امکان نصب سایر ویندوزها هم وجود دارد.


